
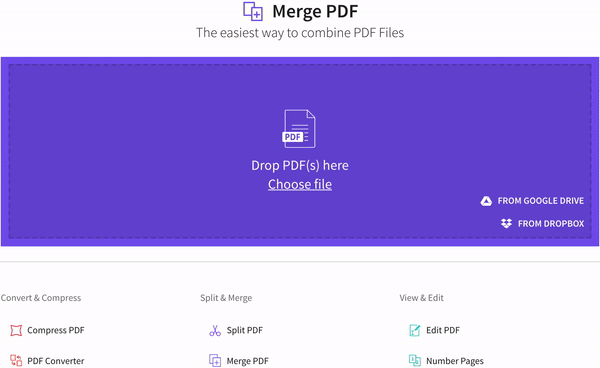
- #Print multipe excel documents to one pdf file for mac how to
- #Print multipe excel documents to one pdf file for mac mac
There are two main approaches to save Excel sheet as PDF on Mac.
#Print multipe excel documents to one pdf file for mac mac
Solution to Export Excel to PDF on Mac With Ease With PDF file, it becomes easy to view and share it with others. It can easily accessible in every device or OS. The advantage of the PDF format is that its a universal file format. Due to all such issues, users need to convert Mac Excel to PDF. Excel file does not support contact images.

Whether you are creating backups of your contacts or moving to a different platform, Excel file format makes it accessible.But, the biggest reason to choose PDF file over Excel file is that it lacks standardisation. Using Excel users can easily edit, create, or save useful information. MS Excel is considered as the best file format for storing and managing user’s data like names, contact numbers, etc. Here, we will disclose a simple and workable solution to convert Excel spreadsheets to PDF on Mac with ease.
#Print multipe excel documents to one pdf file for mac how to
In this blog, we will show you how to export Excel to PDF on Mac using the Systools Mac Excel to PDF Converter. Easy-peasy, right? Especially when you need to print 50 things at once.Are you looking for a reliable approach to convert Mac Excel to PDF? Or, do you want to turn Excel into PDF on Mac? Therefore, we are here to solve all your queries. Then you’ll have a one-click way to open a window within which you can drag files to print. Once your Print Queue is open, you can keep it in your Dock indefinitely by right-clicking (or Control-clicking) on its icon and selecting Options > Keep in Dock. If your printer’s icon isn’t already in the Dock, you can always access your print queue manually by first launching System Preferences:Ĭhoose your printer from the list of devices on the left side of the window and then click Open Print Queue. The time it takes to process the print queue will depend on how large your files are and the connection speed between your Mac and the printer, so sit tight! Your files will then appear in the queue and will be printed in order.

When that window is open, you can select your items to print as we did above and then drag your selection from the Finder window and drop it onto the print queue, as I’m doing below: The print queue is just the window that you’ll see if you click on a printer’s icon in your Dock while a print job is processing: Print Multiple Files via the Print QueueĪnother method for printing multiple files at once is to use what’s called the print queue to drag your items into. Once you’ve got the files you want to print selected, choose File > Print from Finder’s menu bar options.įor some reason, not a lot of folks seem to know that you can print from the Finder! But anyway, once you pick that, Finder will go through, open the program for each file you’d selected, and print the item on its own. Select all of the files ( Command-A) or just the files you want to print by holding down the Command key and clicking once on each desired file.
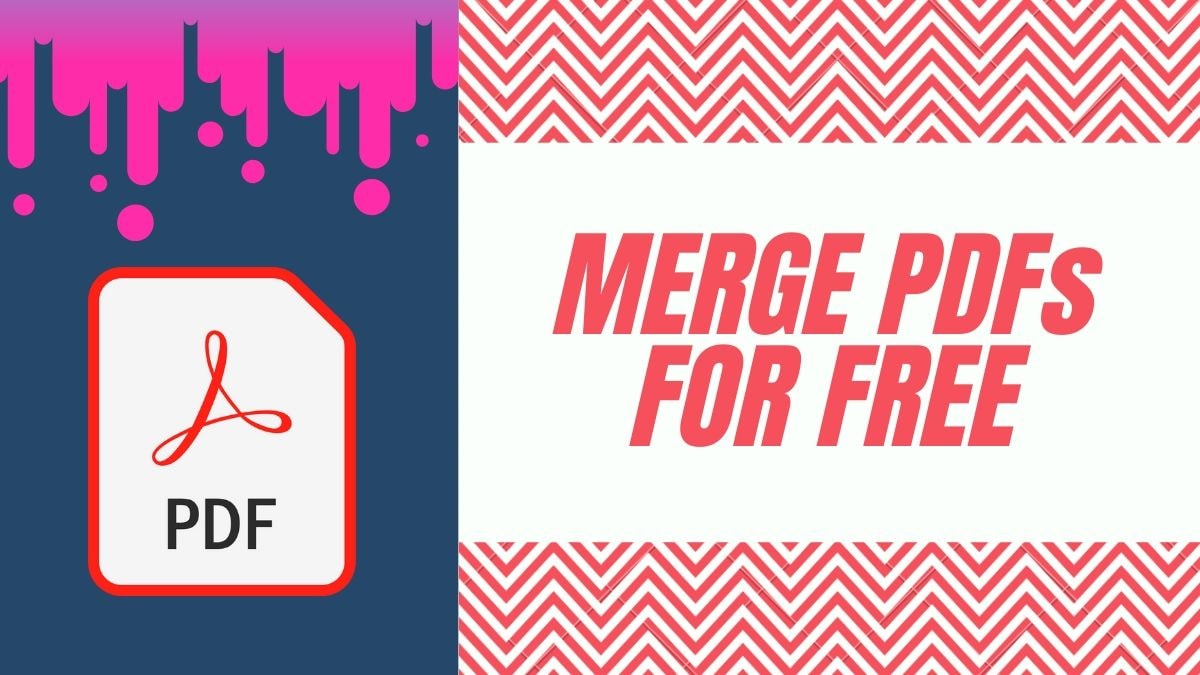
In our example, it’s a folder on the Desktop. You can do this by clicking on the Finder icon in your Dock or, with Finder selected as the active application, use the keyboard shortcut Command-N.įrom the new Finder window, navigate to the location that contains the files you want to print. To use the Finder method to print multiple files at once on your Mac, first launch a new Finder window.


 0 kommentar(er)
0 kommentar(er)
